
Nishant Joshi
-
Posts
7 -
Joined
-
Last visited
-
Days Won
2
Content Type
Forums
Articles
Labs
Videos
TechZone
Citrix Community Articles
Events
Profiles
Posts posted by Nishant Joshi
-
-
Did you guys tried updating RP to 6 or 7 ?
-
Adding for future reference -
Citrix Desktop Studio – vdi appears as SID instead of machine name.
1. Inside the Desktop Studio, click on the Desktop Studio node
2. Then click on the Powershell tab
3. On the Powershell tab at the bottom right click
4. Inside the Powershell interface, Enter the following command:
Update-BrokerNameCache -Machines
5. If you receive an error, try running it from the actual Desktop Delivery Controller.
6. All you have to do is go back to the “Assignments ” node then to the Desktop Group and you should see the machine names as domain name\computer name
These steps worked for me, let me know if this procedure works for you.
-
 2
2
-
-
Detailed Steps as follows
Step 1. Reboot PVS (not required)Step 2. Delete AD accounts for both of the machines from PVSStep 3 Power off "SID" machines from XenCenter machinesStep 4. Move machines to maintenance modeStep 5. Delete machines from DDC consoleStep 6. Create AD accounts for both of the machines from PVS.Step 7 . On DDC > Machines >IMAGE NAME> Add machinesStep 8. Assignments > add desktop > catlogStep 9. In catlog >IMAGE NAME> Add machines > Next> FinishStep 10. Refresh DDC console-
 2
2
-
-
Delete these number machines both from AD account (PVS) and Desktop studio, then recreate those machines. Follow exactly the same process which you will do as if you are adding new machines.

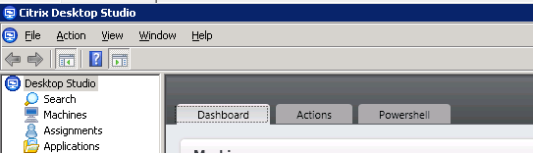



Bulk Adding Machines To Catalog
in XenDesktop 7.x
Posted
Need to add multiple machines to Citrix Catalog using Powershell , How do I do it ?
I know the command but how do I run for multiple machine using loop and get content from two files
I tried this way , but didn't worked - Its adding only the first one (looks like I am not doing right loop for two variables )
The command I am doing is correct but need help with PS script for adding multiple machines using loops.
---------------------
$MachineName = Get-Content "c:\temp\MachineName.txt"
$HostID =Get-Content "c:\temp\HostID.txt"
foreach ($MachineName in $MachineName)
{
foreach ($HostID in $HostID)
{
New-BrokerMachine -MachineName $MachineName -HostedMachineId $HostID -CatalogUid 9 -HypervisorConnectionUid 2
}
}